RSS is a function in µTorrent to automatically view and download torrents from your favorite torrent site! Sites like DailyTvTorrents publish their torrents using RSS feeds, allowing for clients such as µTorrent to display new torrents within them.
Adding a feed
Click on the Add RSS icon in the toolbar, or right click on All Feeds and choose "Add RSS Feed." Enter your RSS feed's URL into the input box, and check Custom Alias if you want to give a name to the feed.
Disabling a feed
To disable a feed, simply right click the feed in the category list and choose "Disable Feed." If you want to re-enable it, simply right click again and choose "Enable Feed."
Renaming a feed
You can rename a feed or edit the URL by either right clicking it and choosing "Edit Feed" or double clicking on it.
Viewing releases on an RSS feed
To view the releases for an RSS feed, click on the feed. Alternatively, click on "All Feeds." You can also view multiple feeds at once by holding Ctrl and clicking multiple feeds, or even combine releases and your torrents by clicking on a feed and a label or category for loaded torrents. All the releases currently on the feed will show in the main listview. Double clicking will attempt to download the .torrent for the release. To open the release's URL in your browser, right click it and choose Open URL in Browser.
Extra columns of information are available for RSS feeds. To enable or disable them, right click on the name of any column. You can also click and drag columns to rearrange them. These settings are independent of the columns available when viewing your loaded torrents.
Using feeds that require HTTP authentication
For feeds that require HTTP authentication, simply use this format for the feed URL: http://username:[email protected]/rss.php
Using feeds that require cookies
To use feeds that require cookies, you must find the cookie for the site, and grab UID and pass from it.
- IE users will find their cookies in %UserProfile%\Cookies
- Firefox users will find their cookies in Tools -> Options -> Privacy -> Show Cookies
- Opera users will find their cookies in Tools -> Advanced -> Cookies
- Users of other browsers will have to consult their browser's documentation
Once you have the appropriate information, use this format for the feed URL:
http://sometorrentsite.com/rss.php:COOKIE:uid=1234;pass=asdjh12378912y3lkj
Not every site uses uid and pass as the cookie variables, or use additional ones, so one MUST use the exact variable name and the extra variables they specify. For example, a certain site uses id, password, and secure as its cookie variables.
Automatically downloading torrents
To automatically download all torrents from a feed, you can open the Edit Feed dialog and choose "Automatically download items published in feed." Checking the smart episode filter will make it only download the first version of a particular episode. The smart episode filter not work if the "Episode" column is blank.
If you want to download only specific releases, there are two ways to do that. The simpler method is to right click on the relevant release in the list and choose "Add to favorites." This will add it to your Favorites list and bring up the RSS Downloader dialog for further editing of your favorite.
The alternative method to automatically download specific releases is to right click on any feed or "All Feeds" and choose "RSS Downloader," or press Ctrl-R. This will bring up the "RSS Downloader" dialog.
- Hit Add, then type the name of the favorite.
Click on the editbox next to Filter: and add your filter. The allowed wildcards are * and ?
- Multiple filters can be entered by separating each one with a |
- An example of a filter you could use would be *MP3 Archives*
- If you have a strange feed using underscores or something besides periods, you can also try something like *Go?Open*
- Do not specify an episode or season number here. This will break the filter. Use the episode number function instead. Adding them here will only work if "filter matches original name instead of decoded name" is checked. This may be required for non-standard episode formats or dates.
This is the minimum required to setup a favorite. The rest of the functions are extra features for more control of the automatic downloads. The following example setting will download all episodes of "The Show" with a 720p resolution:
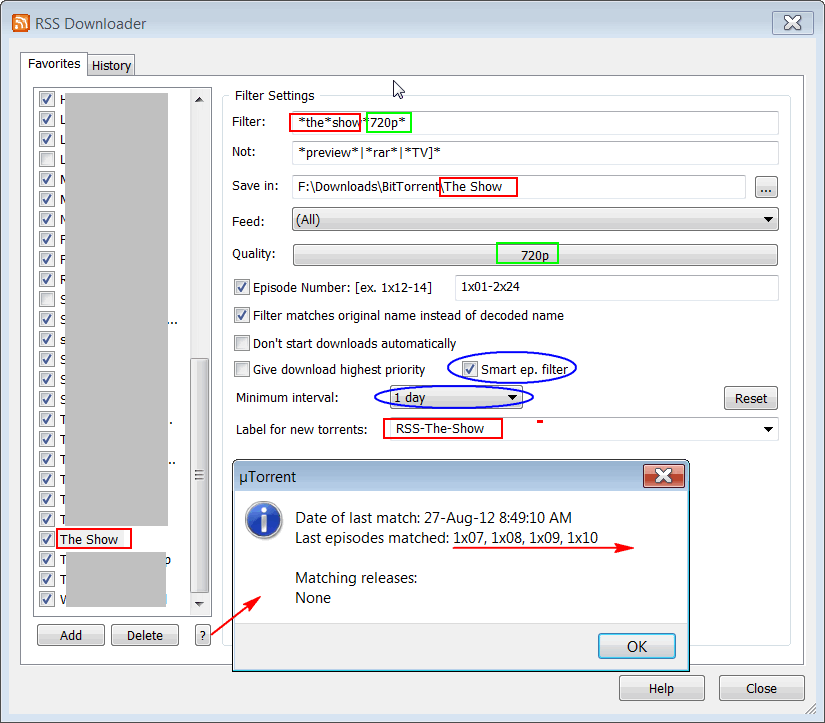
- Not: allows you to exclude certain strings from matching. An example is you don't want releases with AC3 audio and H.264: you can write *AC3*|*H*264|*x*264* in Not: to exclude those.
- By default, torrents will automatically download to My Documents\Downloads. If you want the torrents to download to a specific folder, you must either specify a folder in Save in: or set a default download path in the "Directories" section of µTorrent's preferences.
- Feed: chooses what feed you want the filter to apply to; either all of them or a specific one
- Quality allows you choose various qualities to match against, or allow all. You can choose more than one quality in the dropdown list.
- Episode number is to download only specific ep numbers, say to avoid releases of old episodes. It supports multiple formats. For example, to download only the first 12 episodes of season 1, type in 1x1-1x12 or 1x1-12. Or to download starting from episode 13 of season 1 and include all later seasons, type in 1x13-
- "Don't start downloads automatically" will add any downloaded torrents in Stopped mode. They will be added to your list, but will not begin downloading until you choose them from the torrent list and start them.
- "Filter matches original name instead of decoded name" is so that you can match based off what the original name is in the feed (given in the Name column), instead of µTorrent's parsed result.
- Give download highest priority sets all torrents downloaded automatically through RSS to the top of the queue, making your seeds and other downloads get queued if you reach the max active torrents.
- Smart ep. filter makes µTorrent only download the first version of each new episode that matches your filter. This function will only work if the "Episode" column is not blank.
- Minimum interval sets a minimum interval between matches for the filter: if you set it to 2 days, µTorrent will not download anything for at least 2 days after a match.
- You can use the Reset button to make µTorrent forget that it has downloaded episodes and the last time matched for that filter.
- Label for new torrents auto-sets a label for torrents that match the filter.
- All changes are automatically saved when you make them, so you don't have to do anything once you're done editing the filter.
- You can select a filter and press ? to see what the last four episodes were that matched, and the last time that the filter matched something. A list of the currently matching episodes from the feeds you've defined for it is also available in the "?" dialog, so you can double-check your filter expression.
Sorting favorites
You can sort your favorites by by dragging and dropping them to wherever in the list you'd like them.