|
|
מושגי יסוד
סקירות נוספות: |
סקירת Cisco Cloud Connect - ממשק הניהול של סדרת נתבי ה-EA של Linksys תאריך הסקירה: פברואר 2013 חברת Cisco מיישמת בסדרת נתבי ה-EA של חטיבת Linksys ממשק ניהול חדשני, מבוסס ענן, אותו היא מכנה Cisco Cloud Connect (במהלך הסקירה אקצר שם זה ל-CCC). ממשק זה, שהוצג לראשונה בקיץ 2012, זכה כבר בימים הראשונים לאחר הצגתו לביקורת נוקבת עליה כתבתי בפרוטרוט כאן. היישום הראשוני של ממשק ה-CCC בנתבים, בוצע על ידי עדכון אוטומטי של הקושחה (firmware). לאחר עדכון הקושחה היו חייבים בעלי הנתבים לפתוח חשבון משתמש בענן של חברת Cisco ולנהל את הנתב דרכו. הפקעת יכולת הניהול המקומית של הנתב גרמה לזעם רב בין המשתמשים וחברת Cisco נאלצה לסגת במהירות מצעד זה. מקריאה בפורומים העוסקים בנושא מסתבר שגם היום, חודשים רבים אחרי שהוצג ממשק זה, מגלים בעלי נתבים מסדרת ה-EA של Linksys חשדנות רבה כלפי Cisco ורבים מהם אינם מאפשרים את האופציה לעדכון אוטומטי של הקושחה. לקוחות אלה חוששים מצעדים חד צדדים נוספים של החברה ומעדיפים לנקוט משנה זהירות. מצד שני, ישנם לקוחות הטוענים ששימוש מושכל באפשרות לנהל את הנתב דרך הענן של Cisco הוא רעיון מבורך, הטומן בחובו יתרונות רבים. בנוסף, האפשרות להרחיב את יכולתו של הנתב, תוך התבססות על אפליקציות צד שלישי והיכולת לנהל אותו באופן ישיר מטלפונים חכמים, הם יתרונות שאינם קיימים באף נתב בייתי אחר.
ה-EA4500 הוא נתב דואלי, המספק מהירות כוללת של 900Mbps - כלומר 450Mbps בכל תדר. לנתב 4 כניסות LAN במהירות 1G ופורט USB 2.0 התומך בהתקני זכרון חיצוניים. פרט ל-EA4500, ניתן למצוא את ממשק הניהול מבוסס הענן (CCC) בנתבים הבאים - EA2700, EA3500, EA6500 ו-E4200v2. ברצוני להדגיש שזו אינה סקירה של ה-EA4500 עצמו אלא סקירה של פלטפורמת ה-Cisco Cloud Connect והתכונות שלה. סקירה מפורטת של נתב זה, תפורסם בקרוב.
הגדרה ראשונית (Setup)
המסך המופיע בתמונה משמאל (לחיצה עליה תציג אותה בגודל מלא) מופיע לאחר לחיצה על כפתור ה-next במסך אישור תנאי השימוש. מסך זה מדגים כיצד יש לחבר את הנתב, הן למחשב והן לספק הכוח. לאחר הדלקת הנתב מתחיל שלב איתחול החומרה, האורך כ-2 דקות. במהלך האיתחול הלוגו של חברת Cisco, הנמצא בקדמת הנתב, מהבהב בלבן. רק כשנורית הלוגו מתייצבת, יש להמשיך את התהליך על ידי לחיצה כל כפתור ה-next.
במידה ומדובר בחיבור כבלים ללא חייגן, יוגדר החייגן באופן אוטומטי אך בחיבור L2TP (כבלים), ADSL או VDSL (בזק) תתבקש להקליד את שם המשתמש והסיסמא של ה-ISP. לאחר הגדרת החייגן, מגיע שלב הגדרת החיבור האלחוטי וסיסמת הכניסה אל הנתב. במסך זה יש להקליד את ה-SSID הרצוי, את מפתח ההצפנה האלחוטי ואת סיסמת הכניסה לנתב.
לאחר לחיצה נוספת על כפתור next יוצג מסך המציע לפתוח חשבון בענן של חברת Cisco. כאמור, פתיחת חשבון זה הכרחית על מנת לקבל את האפשרות לנהל את הנתב מרחוק באמצעות ה-Cisco Cloud Connect ולהתקין אפליקציות נוספות. פתיחת החשבון מתבצעת בממשק אינטרנט באמצעות דפדפן ברירת המחדל המותקן במחשב. המשמעות היא שחיבור האינטרנט דרך הנתב כבר צריך להיות פעיל ופתיחת החשבון היא דרך טובה לבדוק שאכן הנתב מתפקד כשורה.
לאחר הלחיצה על הקישור תתבקש לבצע login לענן, זאת אמצעות כתובת הדואר האלקטרוני והסיסמא שנבחרו. אם שלב זה עבר בהצלחה, תתבקש לשייך את הנתב לחשבון ה-CCC שיצרת. על מנת לבצע את השיוך (associate), תתבקש להקליד את סיסמת הנתב כפי שהוגדרה לעיל. הגדרת השיוך תארך מספר שניות ולאחריה יוצג ממשק הניהול המלא של הנתב. מנקודה זו כבר אין צורך בתקליטור ה-CD וניתן להוציאו מהכונן.
הערות: 1. לאחר סיום הגדרת הנתב, ניתן לגשת אליו בשלושה אופנים שונים:
2. חלק גדול מאפשרויות הניהול של הנתב וכן התקנת אפליקציות נוספות, הופכות זמינות למשתמש רק אם חיבור האינטרנט של הנתב פעיל. 3. כניסה מקומית לתפריטי הנתב דורשת רק הקלדת הסיסמא. בניגוד לנתבים אחרים, אין צורך בשם משתמש.
האפליקציות המובנות בנתב בנתב EA4500, כמו בשאר הנתבים השייכים למשפחת ה-EA של Linksys, מובנות 6 אפליקציות בסיסיות. באמצעות אפליקציות אלה ניתן לנהל היבטים יום-יומיים של הנתב ולבחון את מצבו. להלן תיאור קצר של כל אחת מאפליקציות אלה.
מסך זה מציג, ב-3 טורים, חלוניות הכוללות את רשימת כל ההתקנים המחוברים אל הנתב. אם פונקצית ה-Guest Access מופעלת בנתב, ניתן לראות באותו אופן גם את ההתקנים הללו. לחיצה על כפתור ה-"i" בתחתית כל חלונית מציגה את כתובת ה-MAC, כתובת ה-IP, שם ההתקן, ICON המתאים לסוג ההתקן וכל מידע נוסף שהנתב איתר. במידה והחלונית מציגה התקן שאינו פעיל, לחיצה על כפתור ה-"x" תסיר אותו. על ידי לחיצה על הכפתור "Add Device" בצד הימני העליון המשתמש יכול להוסיף מכשירים בעצמו. במידה ומדובר בהתקן אלחוטי התומך ב-WPS ניתן להפעיל את התכונה מהממשק עצמו. באמצעות תפריט ה-Guest Access ניתן להפעיל רשת אלחוטית נוספת ולאפשר לאורחים גישה אל האינטרנט דרכה. לרשת זו, הנתמכת רק בתדר 2.4Ghz, יש SSID נפרד והיא אינה משתמשת בשום מנגנון של אבטחה אלחוטית. יחד עם זאת, וכמו בחלק מנקודות הגישה הציבוריות, על מנת לגשת אל האינטרנט, ראשית על האורח להקליד בדפדפן האינטרנט סיסמא אותה בחר בעל הנתב. הגישה לאורחים מתבצעת ב-VLAN נפרד לחלוטין מהרשת העיקרית והם אינם יכולים לראות או לגשת להתקנים ברשת החוטית או האלחוטית. ה-ADMIN של הנתב יכול להגדיר את שם הרשת, את סיסמת הגישה לאורחיפ ואת המספר הכולל של אורחים המותרים בו זמנית.
באופן בסיסי, לכל התקן המחובר לנתב יש גישה בלתי
מוגבלת אל רשת האינטרנט. באמצעות תפריט זה אפשר להגביל את הגישה בשני ממדים - כאשר בוחרים בהגבלה על פי לוח זמנים, מוצגת טבלה הכוללת 7 שורות (עבור ימות השבוע) ו-24 טורים (עבור השעות ביממה). את זמני החסימה קובעים על ידי כיבוי או הדלקה של כל אחת מ-168 המשבצות בטבלה. לא ניתן לשלוט על זמני החסימה ברזולוציה גבוהה יותר.
יישום זה מאפשר להגדיר את ההתקנים והיישומים שיש להם עדיפות בגישה אל רשת האינטרנט. בחלק התחתון של המסך (ראו תמונה משמאל) ניתן למצוא את רשימת כל ההתקנים המחוברים אל הנתב וכן רשימות משחקים ויישומים המוגדרים מראש. על ידי גרירתם אל החלק העליון של המסך, אפשר לתעדף את המחשבים או היישומים ולדרג אותם. בנוסף, במידה ויש צורך להגדיר יישום חדש, ניתן לעשות זאת על ידי סימון האופציה "Add a New" בסוף כל אחת מהרשימות. בחלון שיפתח יש לציין את הפורט הרלוונטי לאפליקציה ואת הפרוטוקול בו נעשה שימוש - TCP, UDP או שניהם גם יחד. אפשרות זו מודדת את המהירות של חיבור האינטרנט, הן בהעלאה (upload) והן בהורדה (download). היישום המוטמע בנתב מבוסס על מנגנון ה-SpeedTest של חברת של חברת Ookla, אך הבדיקה מתבצעת אל שרתים של Linksys המפוזרים ברחבי העולם. במקרה של ישראל, השרת הקרוב ביותר נמצא באנגליה ולכן תוצאות בדיקת המהירות מייצגות את הביצועים לשם. מהבדיקות שערכתי, קצב ההעלאה לשם אינו מייצג נכונה מהירויות הורדה הגבוהות מ-15M. לעומת זאת, תוצאות העלאה בדרך כלל נאמנות למציאות.
אפשרות זו מספקת שליטה ובקרה על התקן אחסון המחובר לנתב דרך ממשק ה-USB. כברירת מחדל, כל הקבצים בהתקן ה-USB זמינים לקריאה ולכתיבה, לכל המשתמשים בנתב. בחלק העליון של המסך יש ארבעה טאבים שבאמצעותם ניתן לבחון את מצב התקן האחסון, להגדיר משתמשים וזכויות גישה לתיקיות, להפעיל/לבטל גישה להתקן ב-FTP, ולשלוט במנגנון ה-DLNA של הנתב. מחשבים המחוברים ישירות אל הנתב יכולים למפות את ההתקן ככונן סטנדרטי של Windows אך גישה מרחוק מתאפשרת אליו רק ב-FTP.
ניהול הנתב על מנת לנהל את ההיבטים הטכניים של הנתב, יש לעשות שימוש באחד מארבעת תתי התפריטים המופיעים בחלקו התחתון של טור הניווט השמאלי. כפי שניתן לראות בתמונה משמאל, מסך זה כולל חמש לשוניות שבאמצעותן ניתן לנהל את התצורה הבסיסית של נתב. הלשונית הראשונה מציגה נתונים בסיסים על הנתב, אפשרות לעדכון הקושחה, הגדרת אזור זמן ואופציה לכיבוי כל נוריות הנתב. באמצעות הלשונית השניה ניתן להגדיר את תצורת החיבור אל רשת האינטרנט ובשלישית את כתובת הנתב ואופן הפעילות של מנגנון ה-DHCP. כאן גם ניתן לקבוע כתובות IP קבועות על פי ה-MAC של המחשבים. האפשרויות הנמצאות בלשוניות הרביעית והחמישית מאפשרות לבצע הגדרות ניתוב מיוחדות וניהול הנתב מרחוק. במסך זה ניתן למצוא שלוש לשוניות - הראשונה מציגה את כל ההתקנים המחוברים לנתב, שמם וכתובת ה-IP שהוקצתה לכל אחד מהם. הלשונית השניה מציגה את כתובת ה-IP החיצונית של הנתב ובאמצעותה גם ניתן לבצע REBOOT ו-RESET לנתב ולהריץ פקודות PING ו-TRACERT. אופציה יחודית שיש במסך זה מאפרת לחזור לגירסת הקושחה הקודמת. הלשונית השלישית מציגה LOG מפורט על מצב הנתב. כל אפשרויות ההגדרה של התצורה האלחוטית של הנתב נמצאים בתפריט זה. כאן ניתן להפעיל ולכבות את המנגנונים האלחוטיים (2.4Ghz ו-5ghz), לקבוע את סוג ההצפנה, את מפתח ההצפנה, את ערוץ הפעילות ואת אופן השימוש בערוצים רחבים (20/40Mhz). הלשונית השניה מאפשרת למנוע מהתקנים שונים לגשת לרשת האלחוטית, זאת על ידי שימוש בכתובת ה-MAC שלהם. בלשונית השלישית ניתן למצוא את הגדרות מנגנון ה-WPS של הנתב. מסך זה מכיל שלוש לשוניות. בראשונה ניתן למצוא את הגדרות ה-firewall של הנתב ובשניה את מנגנון ה-DMZ. תחת הלשונית
השלישית - Apps and Gaming - אפשר למצוא מכלול רחב של אפשרויות. לשונית זו כוללת את האפשרות להגדיר את מנגנון
ה-DYNDNS של הנתב, אשר מתבסס על DYNDNS, ואת שלושת השיטות להפניית פורטים -
ניהול הנתב ממכשירים חכמים (Smart Devices)
יחד עם זאת, האפליקציות הללו אינן מספקות את כל האפשרויות הקיימות בסביבת Windows. מתוך כל המאפיינים שתוארו בפרקים לעיל, האפליקציות הניידות אינם כוללות שליטה בהיבטי האבטחה ובדיקת המהירות. גם במאפיינים שכן נתמכים באפליקציות הניידות, אין את מלוא הפונקציונאליות הקיימת בסביבת Windows. כך לדוגמא במנגנון בקרת ההורים לא ניתן לבחור זמני כיבוי והפעלה לכל התקן ובאפליקצית ה-USB לא ניתן לשלוט על הדלקת וכיבוי מנגנוני ה-FTP וה-DLNA. כדאי גם לקחת בחשבון שניסיון לגשת אל הנתב מתוך הדפדפן של הסביבות הניידות (Safari ב-iOS ו-Chrome ב-Android) לא עולה יפה. במקרה זה מתקבלת הודעת שגיאה המפנה את המשתמש אל חנות האפליקציות הרלוונטית לשם הורדת היישום המתאים.
אפליקציות צד שלישי החידוש העיקרי בנתבים מסדרת EA היא האפשרות להתקין ולהפעיל אפליקציות המרחיבות את הפונקציונאליות שלהם. נכון למועד סקירה זו Cisco מציגה 6 אפליקציות בסה"כ, מתוכן רק שתיים תומכות בסביבת Android. להלן תיאור קצר של כל אחת מהאפליקציות הללו, הזמינות והמחיר שלהן.
סיכום ממשק הניהול של נתבי Cisco מסדרת EA הוא חידוש מרענן. מדובר בממשק חדשני, פשוט לשימוש המסתיר מהמשתמש מונחים טכניים מסובכים והגדרות מעיקות. בניגוד לנתבים אחרים, המיישמים ממשק תפריטים ארכאי ומשתמשים בז'רגון טכני שאינו נהיר לכל אחד, ניכר שנעשה כאן מאמץ לקרב את הנתב אל המשתמש הבייתי. כיוון שכך, גם משתמש שאין לו ידע טכני נרחב יכול להגדיר את מאפייני הנתב בקלות ובפשטות, ובכלל זה גם אפשרויות מורכבות כמו גישה מרחוק, מנגנוני QOS, בקרת הורים ופתיחת פורטים. האפשרות לנהל את הנתב, באמצעות ממשק WEB מכל מקום בו יש חיבור לאינטרנט, ראויה לציון. אופן ניהול זה אינו דורש הגדרות DDNS מסובכות ובאמצעותו ניתן להגיע אל הנתב בכל סיטואציה, גם דרך מספר שכבות של NAT ו-FIREWALL-ים קשוחים. האפליקציות הניידות, לסביבת iOS ו-Android, עובדות באופן דומה ויכולות להגיע אל הנתב גם מעל רשתות סלולריות 3G. החסרון היחידי של צורת ניהול זו היא התגובות הכבדות והמעט איטיות המתקבלות מהנתב. החידוש העיקרי בנתבים מסדרת EA היא האפליקציות שניתן להריץ עליהם, אבל יש לזכור שמספרן אינו גדול. נכון למועד הסקירה, הרשימה כוללת שש אפליקציות בלבד ומספר זה לא השתנה מאז ההכרזה על סדרת נתבי ה-EA באפריל 2012. האפליקציות עצמן אינן מרשימות והפונקציונאליות שהן מוסיפות קטנה ולא ממש מעניינת. חלק מהן פשוט מחקות את הפונקציונאליות של האפליקציה הניידת של Linksys ונראות יותר כמו תרגיל להוכחת יכולת ולא כמו אפליקציה אמיתית. מחברה כמו Cisco הייתי מצפה לראות אפליקציות רציניות יותר כמו anti-virus או firewall מתקדם, הרצות על חומרת הנתב עצמו. באותה מידה גם אפליקצית torrent המשתמשת בכונן המחובר ליציאת ה-USB להעלאה והורדת קבצים ואפליקציה המאפשרת להדפיס מכל מקום למדפסת המחוברת לרשת, היו מהוות תוספת משמעותית. אפשר להניח שהכוונה למכור את חטיבת Linksys גרמה ל-Cisco שלא להשקיע יותר מדי בפלטפורמה זו. אבל עתה, כשחטיבה עוברת לחברת Belkin, יהיה מעניין לראות איך וכיצד יתפתח שוק האפליקציות לסדרת נתבי ה-EA. נכון לרגע זה, ההחלטה לרכוש נתב EA צריכה להתבסס על תיפקודו כנתב ולא על הממשק או על היכולת להריץ אפליקציות. ממשק הניהול של נתבי EA היא תוספת יפה ("nice to have"), אבל ההבטחה הטמונה באפליקציות שירוצו על הנתב עדיין נמצאת בחיתולים.
| ||
|
מבוסס על תבנית של חברת |
NetCHEIF Articles © 2020 |



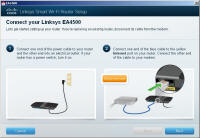
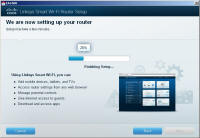
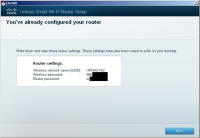
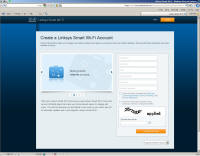
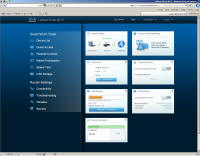
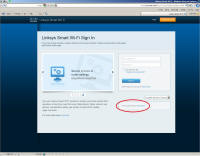
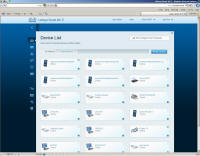
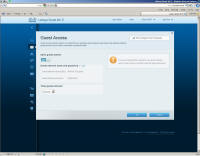
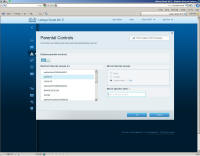
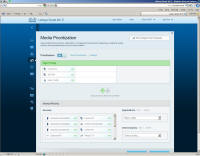
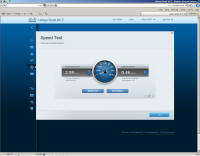
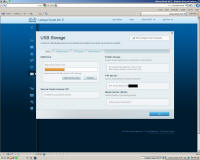
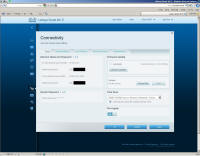
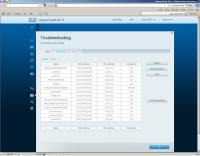
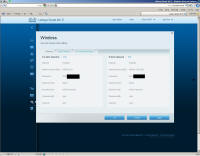
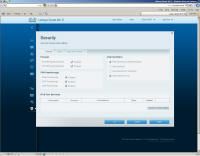
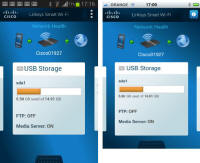
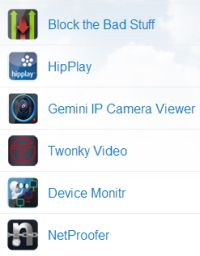 Block
the Bad Stuff מוסיפה שלוש רמות של הגנה לרשת האלחוטית. היא
מאפשרת לחסום אתרים זדוניים ואתרים המיועדים למבוגרים ועושה זאת לכל המחשבים
המחוברים לנתב. האפליקציה זמינה רק בחנות ה-
Block
the Bad Stuff מוסיפה שלוש רמות של הגנה לרשת האלחוטית. היא
מאפשרת לחסום אתרים זדוניים ואתרים המיועדים למבוגרים ועושה זאת לכל המחשבים
המחוברים לנתב. האפליקציה זמינה רק בחנות ה-