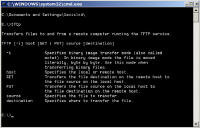|
|
מושגי יסוד
מדריכים נוספים בתחום זה: |
התקנת DD_WRT בנתב
Linksys WRT54G מאמר זה נתרם על ידי נתנאל אטלי (נאטרוז) ועל כך תודתי. מבוא מטרת מדריך זה היא להסביר כיצד להתקין גירסת קושחה מבוססת לינוקס, בשם DD_WRT micro, בנתב WRTG54G בגרסאות חומרה V5 ו-V6, וזאת ללא שינויי חומרה. המדריך, רובו ככולו, מבוסס על תרגום המדריך "Flashing third-party linux firmwares on the WRT54G/GS v5, v6 without hardware modifications". את המדריך המקורי המלא ניתן למצוא כאן. למי שלא מכיר, DD_WRT היא קושחה (firmware) חילופית הניתנת להתקנה במספר גדול של נתבים. DD_WRT כוללת תכונות רבות ומגוונות שאינו מופיעות בקושחות המקוריות המגיעות עם הנתבים. מידע נוסף על DD_WRT ניתן למצוא כאן. מי שמעוניין להעיף מבט בממשק ובתפריטים של קושחה זו לפני התקנתה בפועל על הנתב שלו, יכול להיעזר באמולטור לגרסא 2.3 אותו ניתן למצוא כאן.
רגע לפני ההתקנה... ראשית, יש לבהיר שהמדריך נכתב על מנת להסביר שלב אחר שלב את תהליך עידכון הקושחה (Firmware) בנתב. הוא לא מתיימר להיות מקיף ומפורט, כי אם ענייני ותכליתי. כפי שציינתי בפסקה הקודמת, המדריך לקוח בעיקרו ממאמר מהאתר www.bitsum.com, לכן על מנת לקבל רקע ופרטים נוספים, כגון מה הכוונה "ללא שינויי חומרה", למה השידרוג טוב, מה המגבלות שלו ומה לעשות במקרה שהפכתם את הנתב שלכם לבלוק חסר ערך (מה שנקרא Bricking), אמליץ לכל מי שהנושא מעניין אותו לפנות לאתר הנ"ל ולמאמר המקורי. אזהרה: שידרוג הנתב באמצעות קושחה תוצרת צד-שלישי מפרה את האחריות על הנתב. אזהרה נוספת: במידה והתהליך משתבש, הנתב עשוי להינזק ולצאת מכלל שימוש. לא אני, או האתר NetCHEIF נוטלים אחריות על הנעשה. התהליך המוסבר להלן נבדק על ידי על נתב מדגם WRT54G V5. הוא אמור להיות זהה עבור נתבים מדגם V5.1 ו-V6. עבור נתבים מדגם WRT52GS יש להשתמש בקבצים שונים. תוכלו למצוא הסבר מפורט באתר דלעיל. הערה אחרונה: הגדרות ששמרתם בנתב, כגון הפניית פורטים, הגדרות DNS דינאמי, שם משתמש וסיסמא לספק האינטרנט וכו' ימחקו. דאגו לגבות אותם אם יש בכך צורך. מדריך זה לא עוסק בהגדרת חייגן. זהו.
יאללה לעבודה א. יש להוריד את שלושת הקבצים הבאים לתוך תיקיה, למשל D:\ROUTER: http://www.bitsum.com/files/vxworks_prep_v03.zip http://www.bitsum.com/files/vxworks_killer_g_v06.zip
ב. יש לפתוח את הקבצים המכווצים, כך שבסופו של דבר יהיו בתיקיה שלושה קבצי bin: dd-wrt.v23_micro_generic.bin vxworks_killer_g_v06.bin vxworks_prep_v03.bin
ד. לא מומלץ לבצע את השידרוג דרך הרשת האלחוטית. לכן, יש לחבר כבל רשת בין הנתב למחשב, ולתת לכרטיס הרשת כתובת קבועה בסגמנט של הנתב (בדרך כלל כתובת הנתב היא http://192.168.1.1). לשם כך ניתן להיעזר במדריך הזה. ה. הפעילו את דפדפן האינטרנט וגשו לממשק הניהול של הנתב בכתובת http://192.168.1.1. ו. גשו ללשונית Administration, וביחרו Firmware Upgrade. טענו את הקובץ vxworks_prep_v03.bin אותו הורדתם בשלב א', ולחצו Upgrade. ז. לאחר כדקה הדפדפן יאבד תקשורת עם הנתב ויוצג לכם דף ריק או עם הודעת שגיאה כלשהיא. נתקו את הנתב מהחשמל וחברו אותו מחדש לאחר מספר שניות. ח. התחברו לנתב שוב באמצעות דפדפן, לאותה כתובת שאליה התחברתם קודם. יתכן שהפעם תאלצו להשתמש בדפדפן אחר (לשם כך הורדתם FireFox -- נכון?). כעת יוצג ממשק ספרטני למדי שמאפשר לכם רק לטעון קובץ. טענו את הקובץ vxworks_killer_g_v06.bin, ולחצו על כפתור האישור. ט. המתינו!! עד שהדפדפן יציג לכם Success, ורק אז נתקו את הנתב מהחשמל, וחברו אותו מחדש לאחר מספר שניות. י. כעת יש להעתיק את קובץ הקושחה הסופי אל הנתב באמצעות tftp. אסביר כיצד לבצע זאת באמצעות הלקוח הסטנדרטי של xp. פתחו חלון שורת פקודה (Start->Run->CMD). נווטו לתיקיה שבה שמרתם את קבצי ה-bin. הקלידו את הפקודה הבאה: tftp –i 192.168.1.1 put dd-wrt.v23_micro_generic.bin יא. המתינו!! עד שההעתקה תסתיים והנתב יאתחל את עצמו בצורה אוטומטית. יב. לאחר עידכון הקושחה תוכלו להיכנס לממשק הניהול של הנתב בכתובת http://192.168.1.1. יג. ברכות!! השידרוג הסתיים!
כמה הערות לסיום
Maximum Ports: 4096 TCP Timeout: 120 UDP Timeout: 120
הערות, הארות והצעות שונות ניתן לשלוח ל [email protected]
|
||
|
מבוסס על תבנית של חברת |
NetCHEIF Articles © 2020 |