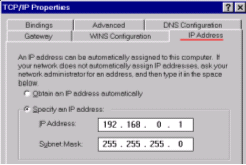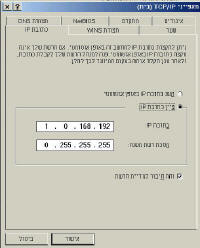|
|
מושגי יסוד
מדריכים נוספים בתחום זה: |
הגדרת כתובת IP באופן ידני (IP קבוע) מבוא מטרת מדריך זה היא להסביר כיצד להגדיר כתובת IP באופן ידני לכרטיס רשת המותקן במחשב. הגדרת כתובת ידנית נדרשת בשני מקרים עיקריים: 1. כאשר נדרש לחבר שני מחשבים בכבל מוצלב רק לצורך העברת מידע מהאחד לשני. שימו לב: המדריך להלן אינו מיועד לשיתוף אינטרנט בין שני מחשבים באמצעות כבל מוצלב! לצורך כך יש להיעזר במדריך הזה). הערה: התקני תקשורת מודרנים כמו כרטיסי רשת, נתבים, נקודות גישה ומתגים תומכים בהצלבה אוטומטית של החיבור. התכונה הזו, המכונה Auto MDI-X, מייתרת את השימוש בכבל רשת מוצלב. על מנת לוודא שכבל הרשת המוצלב אינו נדרש, יש לוודא במפרט הטכני של הציוד שנמצא ברשותך אם הוא תומך בהצלבה אוטומטית.
הערות: 1. הסבר מפורט על ההבדל בין כתובות סטטיות (ידניות) לבין כתובות דינמיות, ניתן לקרוא בסוף המדריך הזה או על ידי לחיצה כאן. 2. על מנת לקבוע לכרטיס הרשת שתי כתובת IP במקביל -- אחת קבועה ואחת אוטומטית -- יש להיעזר במדריך הזה. 3. בחלק מהנתבים המצויים בשוק, ניתן להגדיר כתובת IP קבועה תוך שימוש במנגנון ה-DHCP וכתובת ה-MAC של כרטיס הרשת. במידה ואפשרות זו קיימת בנתב שלך, זו האופציה העדיפה ביותר.
איתור הנתונים הדרושים בשלב ראשון, יש לאתר את הנתונים הדרושים לצורך קביעת ה-IP הקבוע. לצורך כך יש להריץ בחלון DOS, במחשב בו מעונינים לקבוע כתובת IP קבועה, את הפקודה ipconfig. על מנת להגיע לחלון DOS, יש לבחור ב-start --> run --> cmd ובחלון שיפתח יש לרשום ipconfig /all. הערה:
1. במערכת ההפעלה Windows 98
יש לרשום command במקום cmd.
הנתונים בהם יעשה שימוש הם:
קביעת הכתובת הקבועה קביעת כתובת ה-IP הידנית מורכבת ממספר שלבים והיא משתנה בהתאם לגירסת מערכת ההפעלה המותקנת על המחשב. בחר ב-LINK הרלוונטי המופיע להלן, על פי גירסת מערכת ההפעלה המותקנת במחשב:
הגדרת כתובת IP קבועה במחשב מבוסס Windows Vista
בחלון ה-Network Connections שיפתח לפניך (ראה תמונה מצד שמאל), סמן את כרטיס הרשת עבורו אתה מעוניין לקבוע כתובת IP ידנית ולחץ עליו באמצעות הכפתור הימני של העכבר. בתפריט שיפתח לפניך יש לבחור בפריט Properties. הערה: לחיצה על כל תמונה תציג אותה מוגדלת.
באמצעות הכפתור הימני של העכבר סמן את השורה TCP/IPv4, וודא שמסומן לידה V ולחץ על כפתור ה-Properties.
סמן את השורה Use the following IP Address ורשום את כתובת ה-IP הידנית שברצונך לתת למחשב זה ואת ה-MASK הרלוונטי. לדוגמא ניתנו הערכים הבאים:
אם המחשב מחובר לנתב (router) או למחשב המריץ תוכנת ICS, יש להגדיר גם את כתובת ה-Gateway וכתובות ה-DNS, ככתובת של הנתב (או שרת ה-ICS). במקרה הזה ניתנה הכתובת 192.168.1.1. לחץ OK פעמיים לאישור.
הגדרת כתובת IP קבועה במחשב מבוסס Windows XP
בחלון ה-Network Connections שיפתח לפניך (ראה תמונה מצד שמאל), סמן את כרטיס הרשת עבורו אתה מעוניין לקבוע כתובת IP ידנית ולחץ עליו באמצעות הכפתור הימני של העכבר. בתפריט שיפתח לפניך יש לבחור בפריט Properties. הערה: לחיצה על כל תמונה תציג אותה מוגדלת.
יפתח לפניך המסך הבא. באמצעות הכפתור הימני של העכבר סמן את השורה TCP/IP, וודא שמסומן לידה V ולחץ על כפתור ה-Properties.
סמן את השורה Use the following IP Address ורשום את כתובת ה-IP הידנית שברצונך לתת למחשב זה ואת ה-MASK הרלוונטי. לדוגמא ניתנו הערכים הבאים:
אם המחשב מחובר לנתב (router) או למחשב המריץ תוכנת ICS, יש להגדיר גם את כתובת ה-Gateway וכתובות ה-DNS, ככתובת של הנתב (או שרת ה-ICS). במקרה הזה ניתנה הכתובת 192.168.0.1. לחץ OK פעמיים לאישור.
הגדרת כתובת IP קבועה במחשב מבוסס Windows 2000
יפתח לפניך החלון הבא. סמן את כרטיס הרשת עבורו אתה מעוניין לקבוע כתובת IP ידנית ולחץ עליו באמצעות הכפתור הימני של העכבר. בתפריט שיפתח לפניך יש לבחור בפריט Properties. הערה: לחיצה על כל תמונה תציג אותה מוגדלת. באמצעות הכפתור הימני של העכבר סמן את השורה TCP/IP, וודא שמסומן לידה V ולחץ על כפתור ה-Properties.
סמן את השורה Use the following IP Address ורשום את כתובת ה-IP הידנית שברצונך לתת למחשב זה ואת ה-MASK הרלוונטי. בדוגמא ניתנו הערכים הבאים:
אם המחשב מחובר לנתב (router) או למחשב המריץ תוכנת ICS, יש להגדיר גם את כתובת ה-Gateway וכתובות ה-DNS, ככתובת של הנתב (או שרת ה-ICS). לחץ OK פעמיים לאישור.
הגדרת כתובת IP קבועה במחשב מבוסס Windows 98SE/ME לחץ באמצעות הכפתור הימני של העכבר על ה-ICON של Network Neighborhood או My Network Neighborhood (השם תלוי בסוג מערכת ההפעלה המותקנת אצלך). בתפריט שיפתח בחר את ה-Properties. בשלב זה עליך לראות מסך הדומה לזה המופיע מצד שמאל. במסך יופיעו, בין השאר, השירותים הבאים:
שים לב שבמהלך ההתקנה תידרש לתקליטור ה-Windows 98SE. וודא שהוא ברשותך לפני תחילת ההתקנה. אם השירותים Client for Microsoft Networks ו-File and Printer Sharing אינם מופיעים, יש להתקין אותם באותה דרך, רק שהפעם יש לבחור ב-Service ולא ב-Protocol. יתכן ויידרש לבצע Reboot למחשב לאחר התקנת כל שירות -- יש לבצע אותם כנדרש. לאתר ביצוע ההתקנות, יש ללחוץ באמצעות הכפתור הימני של העכבר על ה-ICON של Network Neighborhood או My Network Neighborhood (השם תלוי בסוג מערכת ההפעלה המותקנת אצלך). בתפריט שיפתח בחר את ה-Properties. במסך שיפתח, סמן את פרוטוקול ה-TCP/IP ולחץ על Properties.
בדוגמא שמשמאל ניתנו הערכים הבאים:
אם המחשב מחובר לנתב (router) או למחשב המריץ תוכנת ICS, יש להגדיר גם את כתובת ה-Gateway וכתובות ה-DNS, ככתובת של הנתב (או שרת ה-ICS).
תיקון לבעיה זו יש באתר של מיקרוסופט -- כאן.
בשלב זה, התעלם משאר השדות וה-TAB-ים. לחץ OK לאישור פעמיים. בצע Reboot.
כתובות סטטיות (ידניות) מול כתובות דינמיות מידע זה נתרם על ידי meir787 ועל כך תודתי. כתובות IP יכולות להיות מחולקות בשתי שיטות: סטטית (ידנית) או דינאמית.
סטטית בחלוקה סטטית, ה-Administrator (ייקרא מעתה "מנהל הרשת") חייב להגדיר את המידע על מחשב היעד באופן ידני. הערכים כוללים את כתובת ה-IP של אותה מכונה, ה-Subnet mask וה-Default gateway שאליו משוייכת המכונה. לכתוביות סטטיות כמה יתרונות. למשל, הן שימושיות למדפסות רשת, שרתים, ועוד התקני רשת שצריכים להיות זמינים לקליינטים ברשת באותה הכתובת, שכן אי אפשר לעדכן משרד שלם לגבי כתובת שרת שהשתנתה (שלא נדבר על גלישה באינטרנט). שיוך כתובות סטטיות יכול להגדיל את יכולת השליטה על אותה מכונה. כאשר מנהל הרשת מנפיק כתובת לכל מחשב, הוא יודע בדיוק לאן לפנות אם הוא צריך משאבים מסויימים, מידע למשל. לעומת זאת, הזנת כתובות IP סטטיות לתוך הרבה מכונות יכולה לדרוש זמן רב, וזמן שווה כסף... כשמזינים IP סטטי לתוך מחשב, המחשב מבצע בדיקות בסיסיות בלבד (כתובות משוכפלות, לדוגמא), ולכן יש סבירות לא רעה לקבל שגיאות. כשמשתמשים ב-IP סטטי, חשוב לנהל רשימה מדוייקת של כל הכתובות והמכונות להם הן משוייכות. דינאמית ברשתות מקומיות, "אוכלוסיות" המשתמשים משתנה בקצב מהיר. משתמשים חדשים מגיעים עם מחשבים ניידים, מחשבי כף יד, סמארטפונים וכו', צריכים חיבור לאינטרנט. לאחרים יש תחנות עבודה חדשות שצריכות להיות מחוברות גם כן. במקרה שכזה, עדיף וקל יותר לקבל IP שמחולק אוטומטית. במקרה שכזה, הכתובות מחולקות על ידי פרוטוקול הידוע כ-DHCP (ראשי תיבות שלDynamic Host Configuration Protocol). ה-DHCP מספק מנגנון לחלוקת כתובות אוטמטית -- כתובת IP, כתובת subnet mask, כתובת default gateway ולעיתים גם כתובת DNS ווהגדרות אחרות. DHCP מספק שיטה מועדפת במקרה של הוסטים ברשתות גדולות, מאחר והוא מקטין את העומס על צוות התמיכה של הרשת וברוב המקרים אין בו שגיאות. יתרון אחר של DHCP הוא שהכתובות שהפרוטוקול מנפיק הן "חד פעמיות" (לא במלוא המובן - כתובת ששומשה פעם יכולה להיות משומשת שוב), והכתובת מוחכרת (כמו שמחכירים רכב - ליסינג ) לזמן מוגבל. אם ההוסט כובה והודלק (זאת אומרת, התנתק והתחבר לרשת מחדש), הכתובת מוחזרת לבריכת הכתובות (pool) לשימוש חוזר בעתיד. השיטה יעילה במיוחד עם משתמשים של מחשבים ניידים, שעוברים בין רשתות במקומות ציבוריים. בהקשר זה חשוב לציין שהרבה שרתי DHCP על גבי מחשבים או נתבים, מאפשרים למנהל הרשת להגדיר כתובות קבועות למחשבים דרך שרת ה-DHCP על פי כתובות ה-MAC של ההתקנים, מה שנותן את את היתרונות של DHCP בשילוב היתרונות של כתובות סטטיות.
|
||
|
מבוסס על תבנית של חברת |
NetCHEIF Articles © 2020 |


 2.
כאשר מתבצעת פתיחת פורטים לתוכנות מסוימות. פתיחת פורטים מתבצעת ברוב המקרים
לכתובת
2.
כאשר מתבצעת פתיחת פורטים לתוכנות מסוימות. פתיחת פורטים מתבצעת ברוב המקרים
לכתובת 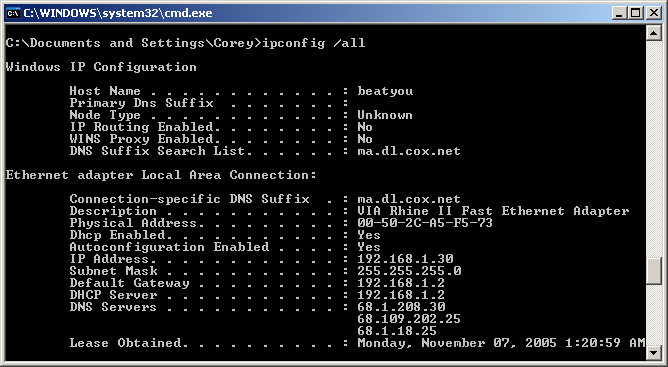
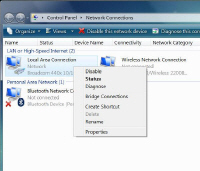
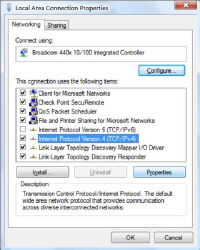
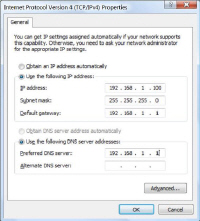
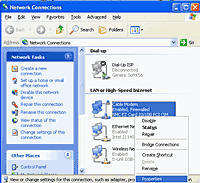
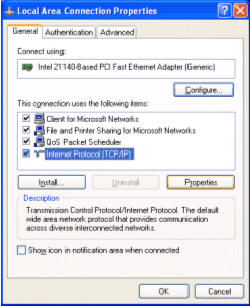
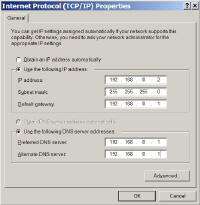
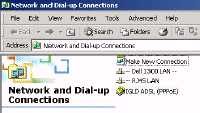
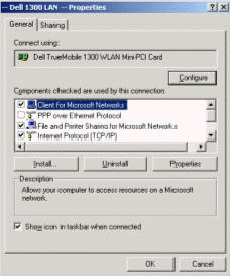
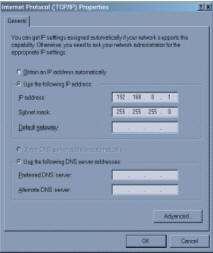
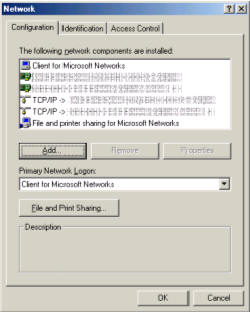
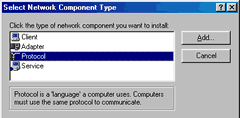 אם אין
במסך מופע של TCP/IP, יש להתקין פרוטוקול זה באמצעות לחיצה על כפתור ה-ADD, בחירה
ב-Protocol ושוב לחיצה על כפתור ה-ADD.
אם אין
במסך מופע של TCP/IP, יש להתקין פרוטוקול זה באמצעות לחיצה על כפתור ה-ADD, בחירה
ב-Protocol ושוב לחיצה על כפתור ה-ADD.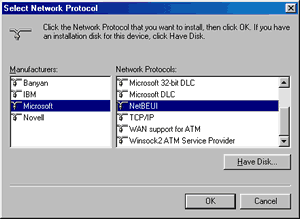 במסך
שיפתח, יש לבחור בצד ימין את Microsoft, ובצד שמאל את הפרוטוקול TCP/IP. לאחר סיום
ההתקנה, יש לבצע Reboot.
במסך
שיפתח, יש לבחור בצד ימין את Microsoft, ובצד שמאל את הפרוטוקול TCP/IP. לאחר סיום
ההתקנה, יש לבצע Reboot.