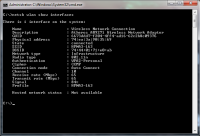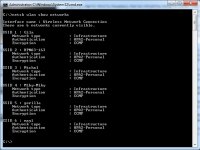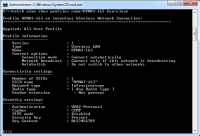|
|
מושגי יסוד
מדריכים נוספים בתחום זה: |
ניהול הרשת האלחוטית
מבוא הפקודה NETSH, אותה יש להריץ בחלון DOS, מאפשרת להציג מידע ולנהל את כל המאפיינים של חיבורי הרשת במחשב. הפקודה הופיעה לראשונה ב-Windows XP ובכל גרסת Windows לאחריה נוספו לה תכונות חדשות ומתקדמות יותר. החל מ-Windows 7 מאפשרת פקודת ה-NETSH WLAN להגדיר ולנהל את המתאמים אלחוטיים, פרופילי החיבור והקישוריות של רשת ה-WiFi. במדריך זה אסביר כיצד להשתמש בכלי זה בכדי לבחון את מתאמי הרשת האלחוטית, להבין את מאפייניה ואפילו לאתר את סיסמת הגישה שלה. הערה: מי שמעוניין לאתר את סיסמת ההצפנה דרך הממשקים הגרפים של Windows, ימצא על כך הסבר בסוף המדריך.
מבנה כללי של הפקודה NETSH באמצעות NETSH אפשר לנהל היום 21 מתחמים שונים הקשורים לחיבורי הרשת במחשב. על מנת לנהל את אחד מהמתחמים הללו, המכונים sections, יש לציין את שמו מיד לאחר שם הפקודה. כך למשל הפקודה:
מאפשרת לקבל מידע ולנהל את ממשקי ה-IPv4 וה-IPv6 של מתאמי הרשת והפקודה:
מאפשרת לנהל את כרטיסי הרשת הקווים המותקנים במחשב. את רשימת המתחמים המלאה (sections) ניתן למצוא בלינק הזה. לאחר כתיבת שם המתחם בפקודה NETSH יש לרשום פרמטרים הקשורים לניהולו, כאשר לכל מתחם יש אפשרויות רבות ומגוונות. רשימה מלאה של פרמטרים אלה ניתן למצוא במדריך המפורט של הפקודה באתר של חברת מיקרוסופט כאן.
ניהול מתחם הרשת האלחוטית (WLAN) באמצעות הפקודה NETSH WLAN מתחם הרשת האלחוטית (WLAN) הוא אחד מתוך אותם 21 מתחמים שניתן לנהל באמצעות הפקודה NETSH. כתיבת הפקודה NETSH WLAN בחלון DOS מאפשרת להציג מידע ולנהל את כל מאפייני החיבורים האלחוטיים במחשב. לפקודה NETSH WLAN יש כ-25 פרמטרים שונים כשכל אחד מהם נותן מידע או מאפשר להגדיר אספקט מסויים של החיבור. כך למשל הפקודה:
בשתי השורות הראשונות של הפלט ניתן לראות את שם החיבור ואת סוג המתאם האלחוטי. בשורה הרביעית של הפלט ניתן לראות את כתובת ה-MAC של המתאם. שורת ה-STATE בפלט מציינת שהמתאם מחובר (connected) ובשורות לאחר מכן ניתן לראות את ה-SSID של הנתב וכתובת ה-MAC שלו. שורת ה-Radio Type מציינת את התקן האלחוטי בו פועל המתאם (במקרה זה תקן N) ובשורה מתחת רשום סוג ההצפנה (WPA2). שורת ה-Channel מספקת מידע על הערוץ בו נעשה שימוש (במקרה זה 10) ושתי השורות לאחר מכן על קצב השידור בערוץ העולה והיורד (65Mpbs). שורת ה-Signal מציינת את העוצמה בה הערוץ נקלט במתאם (84%). בפלט, כדאי לשים לב לשורה האחרונה המכונה Profile. ברוב רובם של המקרים הערך של שורה זו יהיה זהה ל-SSID של הרשת האלחוטית בה המתאם הפעיל. ה-Profile מייצג את כל אוסף ההגדרות של מתאם הרשת מול הנתב וכולל את שם ה-SSID, סוג ההצפנה, מפתח ההצפנה וכיוב'. באמצעות הפקודה:
ניתן ליצא את פרופיל החיבור אל קובץ XML ולהשתמש בו על מנת להגדיר כרטיסי רשת אלחוטיים במחשבים אחרים. על מנת להשתמש בפרופיל זה במחשב אחר, יש להעתיק את הקובץ המיוצא אל Disk On Key ובמחשב האחר להגדיר את הכרטיס על ידי פקודת היבוא:
באמצעות פרמטר אחר של פקודת ה-NETSH WLAN ניתן לאתר את כל הרשתות האלחוטיות הנקלטות על ידי כרטיס הרשת האלחוטי. איתור זה נעשה באמצעות הפקודה:
כפי שניתן לראות כרטיס הרשת המותקן במחשב, איתר 6 רשתות אלחוטיות פעילות ולגבי כל אחת מהן הוא מציין את שמה (ה-SSID שלה) ואת סוג ההצפנה. פירוט מלא של כל פקודות ה-NETSH WLAN ניתן למצוא באתר האינטרנט של חברת מיקרוסופט כאן.
איתור סיסמת הגישה של הרשת האלחוטית אחת התכונות הפחות מוכרות של פקודת ה-NETSH WLAN היא האפשרות לאתר באמצעותה את סיסמת הגישה אל הרשת האלחוטית. תכונה זו שימושית במקרים בהם הסיסמא נשכחה או במקרים בהם אדם אחר או מחלקת ה-IT בארגון הזינה את הסיסמא. איתור הסיסמא נעשה באמצעות הפקודה הבאה, כאשר ה-Profile_Name הוא שם הפרופיל אותו מצאנו בפרק הקודם של מדריך זה:
החלק הראשון מראה את ה-profile אליו מתייחסים הנתונים כשחלק השני מראה את נתוני החיבור עצמו. החלק השלישי מציג את נתוני האבטחה של החיבור כמו סוג ההצפנה והמפתח כאשר בשורה התחתונה של הפלט מופיעה הסיסמא. במקרה זה "0123456789". הערות  1. על מנת לפתוח חלון DOS ב-Windows יש ללחוץ במקלדת על כפתור ה-Windows (על הכפתור יש דגל עם 4 חלונות - ראו תמונה משמאל) ובשורת ה-Search, בחלק התחתון, יש להקליד CMD וללחוץ Enter. 2. חלק מפקודות ה-NETSH דורשות מצב המכונה "elevated command prompt". על מנת להגיע למצב זה יש לפעול על פי האמור בסעיף 1, אלא שלפני הלחיצה על Enter יש ללחוץ, באמצעות הכפתור הימני של העכבר, על השורה בחלק העליון של המסך שם רשום cmd.exe. עתה יש לבחור באופציה השניה - "run as administrator" ובחלון שיפתח לבחור בכפתור YES. 3. כל פקודות ה-NETSH WLAN פעילות רק כאשר יש כרטיס רשת אלחוטי המחובר למחשב. הפקודות הנוגעות לפרופילים ולאיתור הסיסמא נותנות פלט משמעותי רק כאשר כרטיס הרשת מחובר ופעיל מול נתב אלחוטי.
איתור סיסמת הגישה של הרשת האלחוטית באמצעות הממשק הגרפי של Windows
1. יש ללחוץ במקלדת על כפתור ה-Windows (על הכפתור יש דגל עם 4 חלונות - ראו תמונה קודמת) ובשורת ה-Search, בחלק התחתון, יש להקליד Manage Wireless Networks וללחוץ Enter. 2. בחלון שיפתח, באמצעות הכפתור הימני של העכבר, יש ללחוץ על השם של הרשת האלחוטית שאליה מחובר כרטיס הרשת. 3. בחלונית שתיפתח יש לבחור ב-Properties ובחלון שיפתח כתוצאה מכך, יש לבחור ב-TAB בשם Security. 4. עתה יש לסמן V ליד הכיתוב Show Characters וסיסמת ההצפנה תופיע בחלונית Network Security Key.
|
|||||||||
|
מבוסס על תבנית של חברת |
NetCHEIF Articles © 2020 |